
Microsoft 365 Copilot分3个教程
1.Windows电脑
2.Mac电脑
3.Ipad/手机设备
注意:自己都会就不用看教程了,不会的请认真仔细的阅读教程。
Windows电脑使用Microsoft 365 Copilot
安装365程序(已经安装的可忽略安装步骤直接看使用步骤)
1.如果电脑没有365需要安装,已经有的请把程序更新到最新版,Copilot不支持Office2021 2024这些版本,必须是365的版本。
3.安装包下载后,双击运行,进行安装365程序,等待安装完成即可。
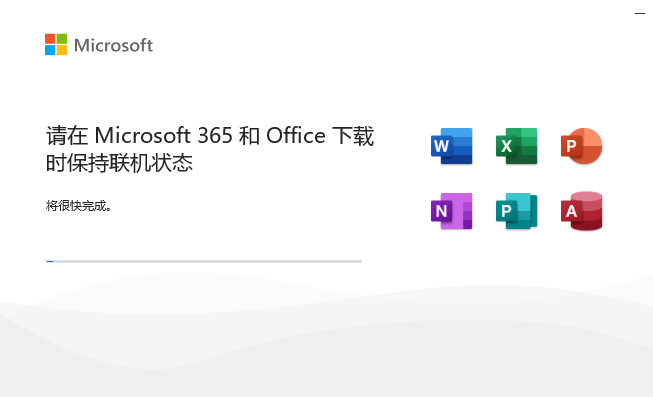
4.另一个方案,在微软商店里面下载,打开微软商店后搜索“Microsoft 365 Copilot”找到下面的图中的,并且进行安装,等待安装完成。
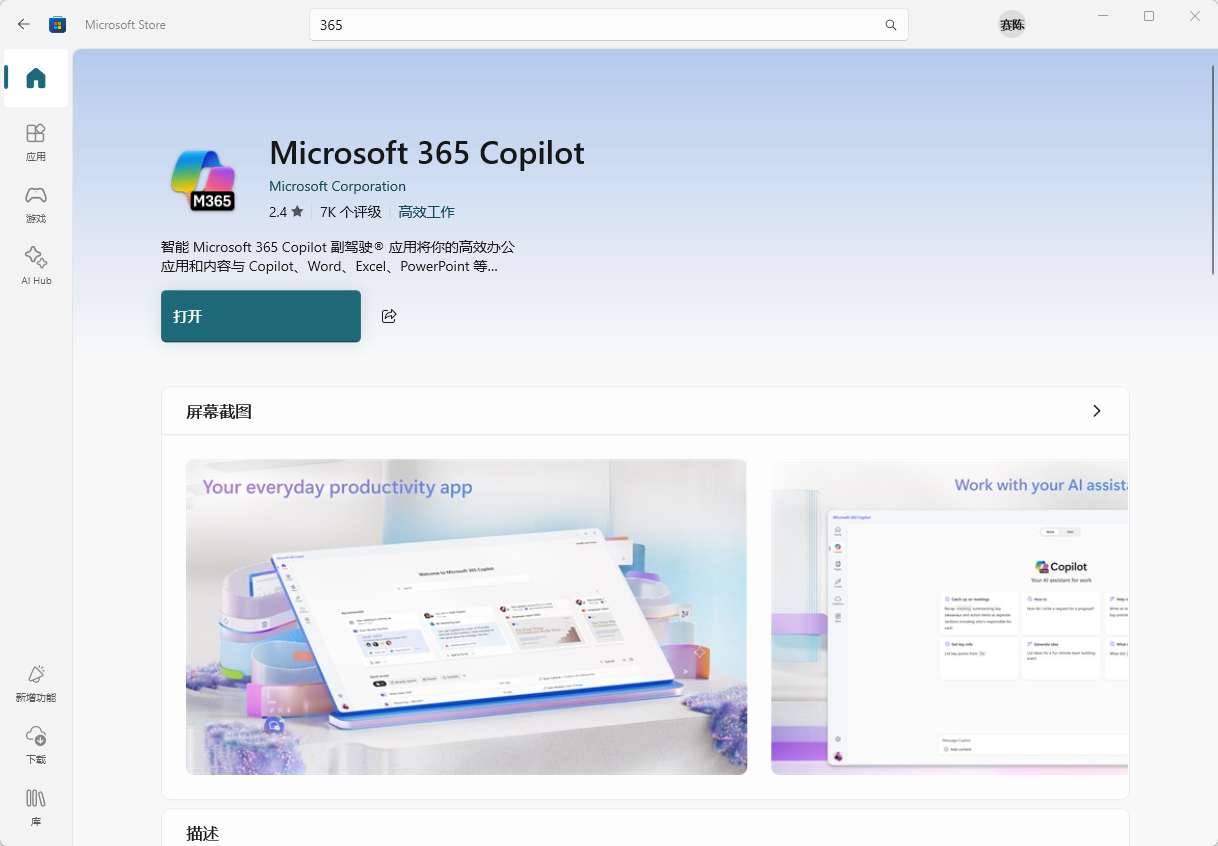
5.下载后打开这个软件,登录您购买到的账户或者您找我们代充好的账户进行登录。
Microsoft 365 Copilot的使用
这里讲word/Excel/PPT/邮件的用法。
word文档使用方法
1.首先打开word文档,然后在右上角点击“登录”按钮进行登录您购买到的账号或者您自己的代充账号,登录的时候不能开科学上网(否则会无法登录)。

2.登录成功以后随便创建一个word文档,看下菜单栏的开始里面是否有“Copilot”的图标,如果有就可以使用copilot了。
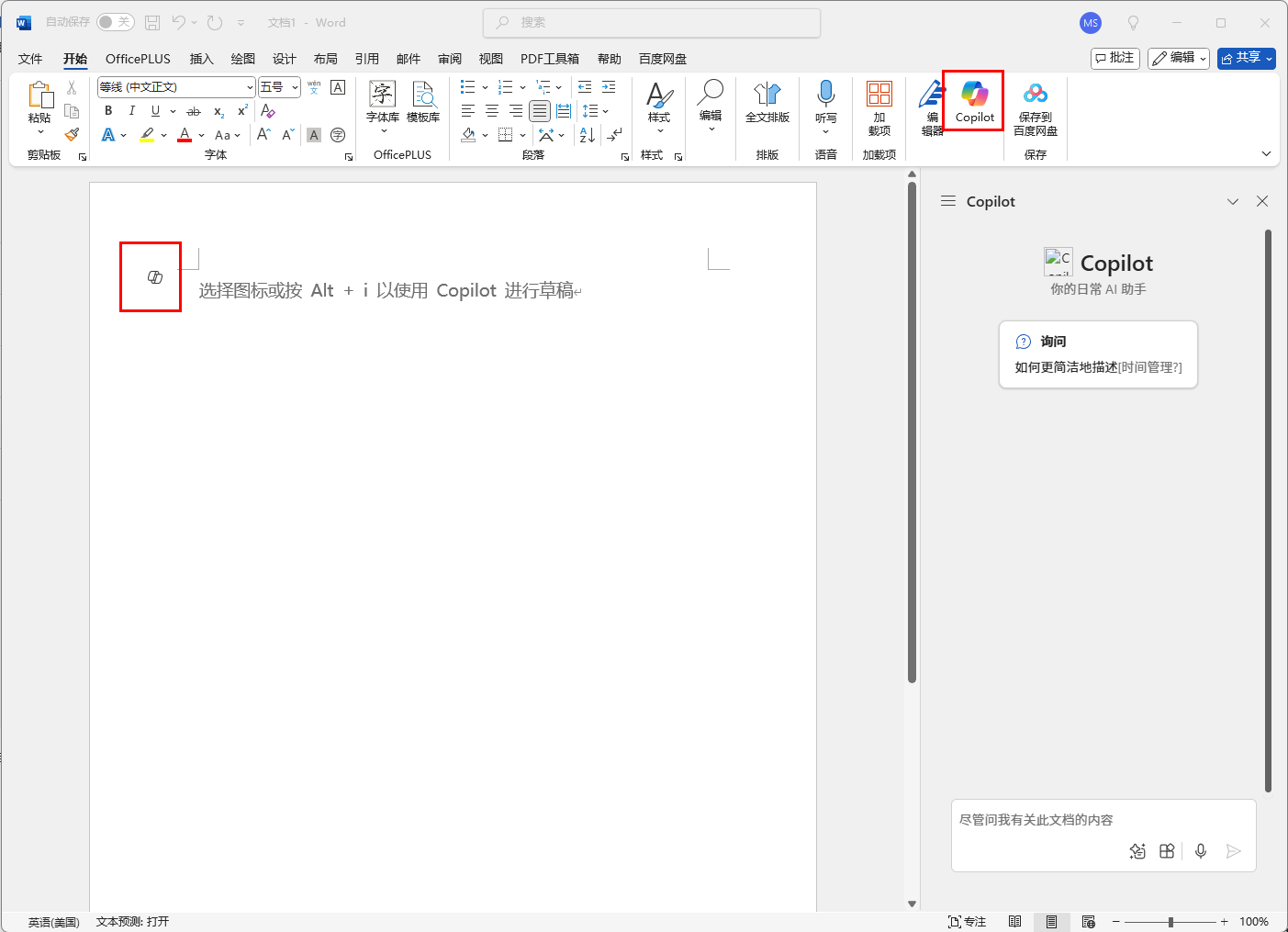
3.就有很多人反应说登录上以后创建文档后菜单栏里面没有Copilot图标,那么怎么办呢?我们直接点击左上角的“文件”,或者关闭word重新打开,然后点击左下角的“账户”
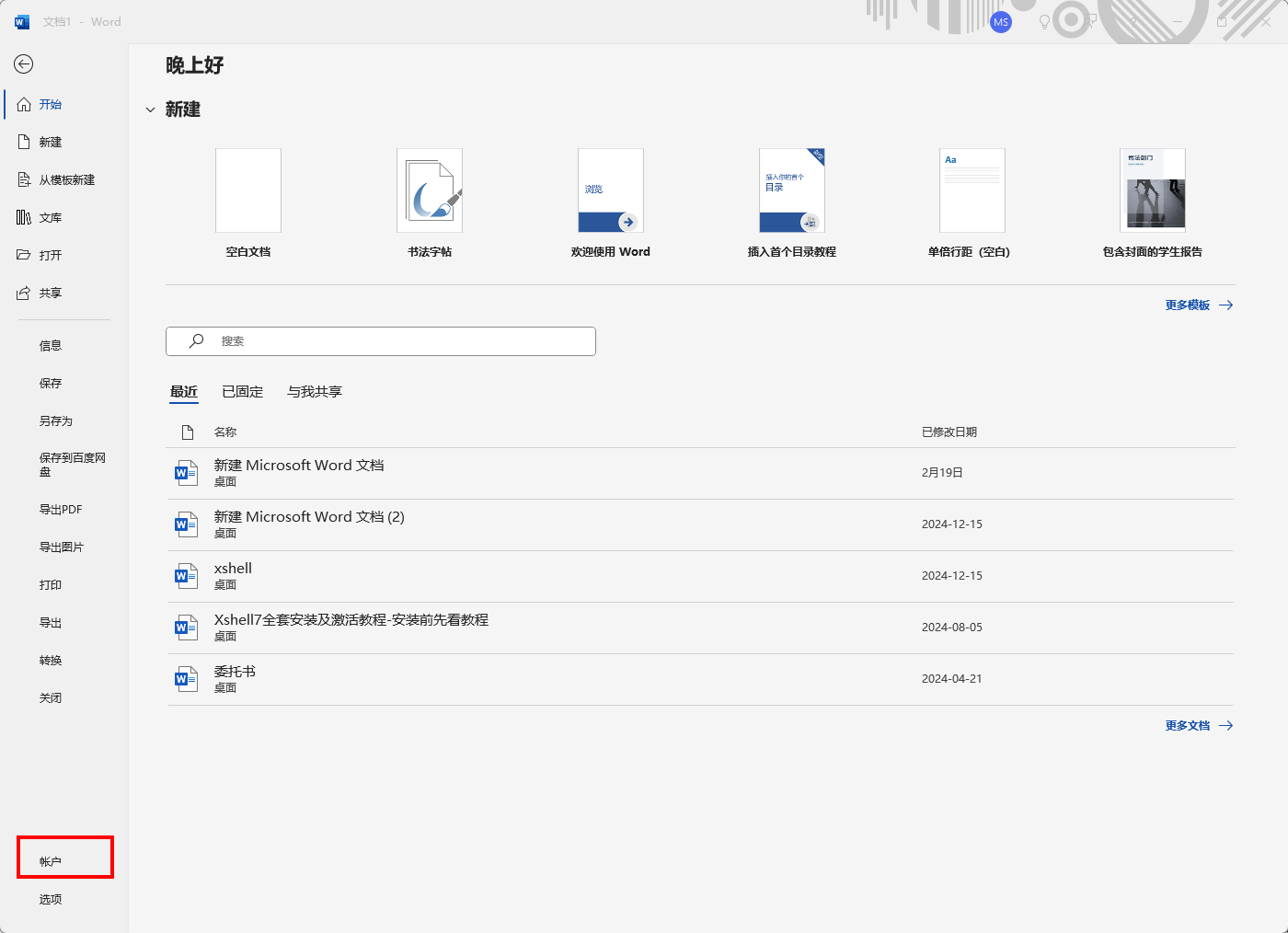
4.点击以后我们找到产品信息里面的“切换许可证”或“更新许可证”
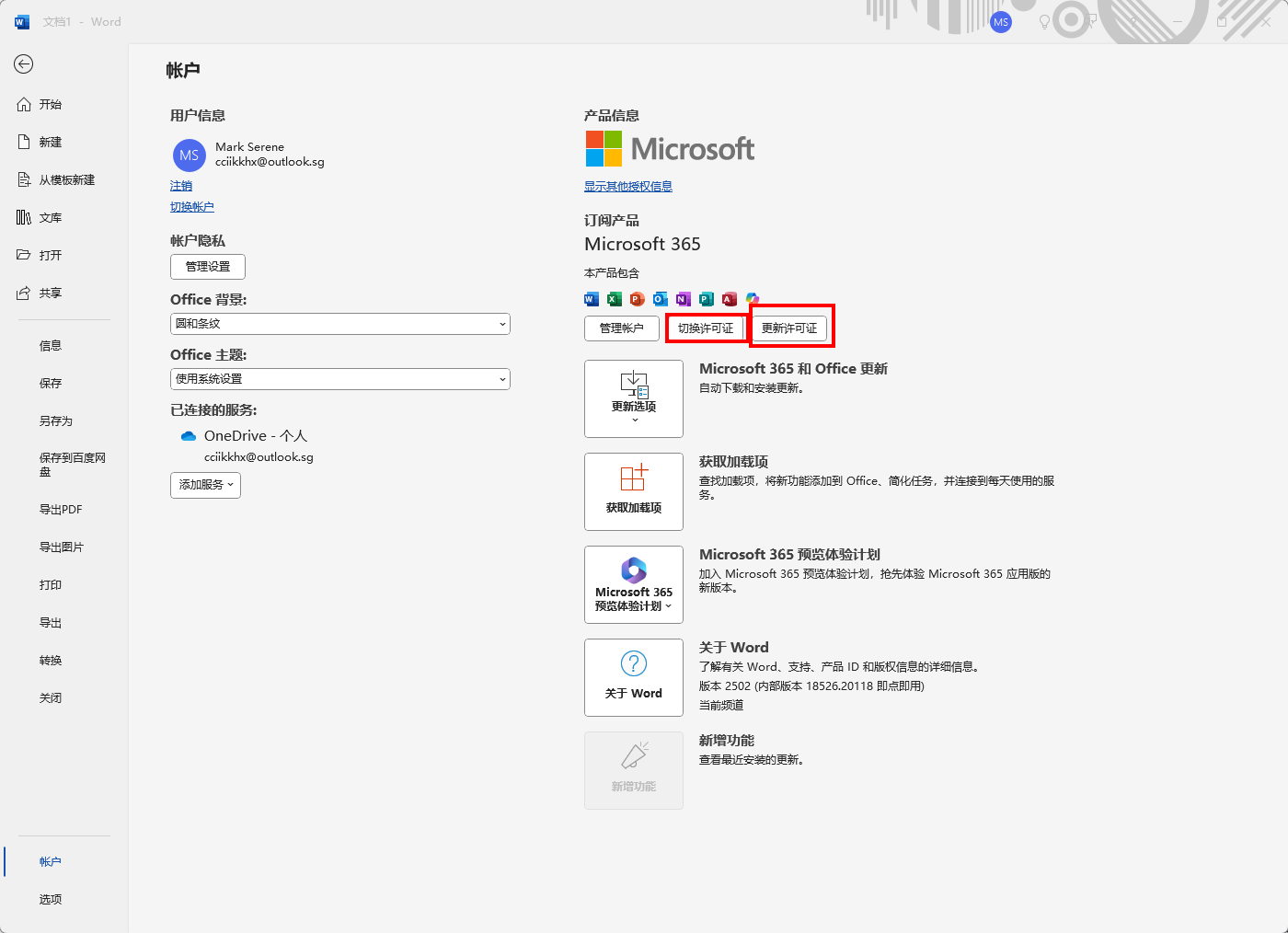
5.点击更新许可证后会弹出一个窗口,点击“登录”输入您刚刚登录的账户和密码(基本不需要密码)然后点击“下一步”
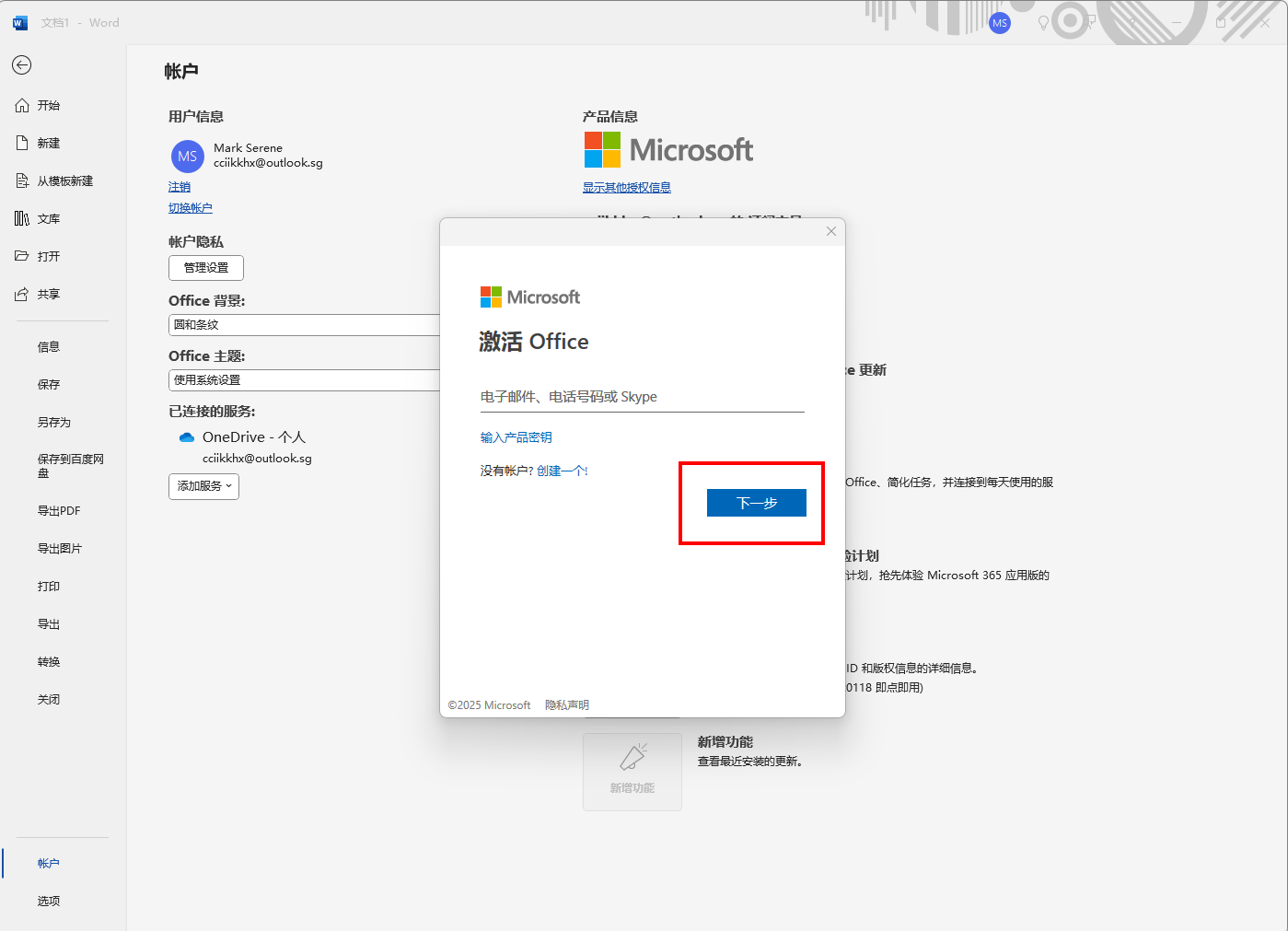
6.点击下一步后大概几秒种会提示重启任何打开的365应用,这时候我们要关闭所有打开的365应用,重新打开word。
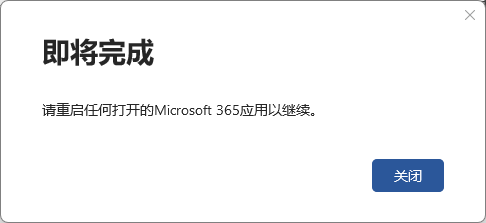
7.重启以后在进行创建word文档,这时候菜单栏就有Copilot图标了,就可以进行使用了,具体你要怎么使用就看你自己的了。
8.Excel和PPT如果没有出现Copilot图标也是上面的操作即可。
PPT使用方法
1.基本PPT的用户都是为了可以使用word文档来创建PPT文稿,那么完成登录和设置后PPT的菜单栏出现Copilot后我们来教你如何使用word文档创建PPT文稿。
2.首先我们准备一份word文档并且使用咱们现在开头Copilot Pro的账户打开这份word,并且打开自动保存功能,然后点击右上角的共享在点击共享,点击复制链接。
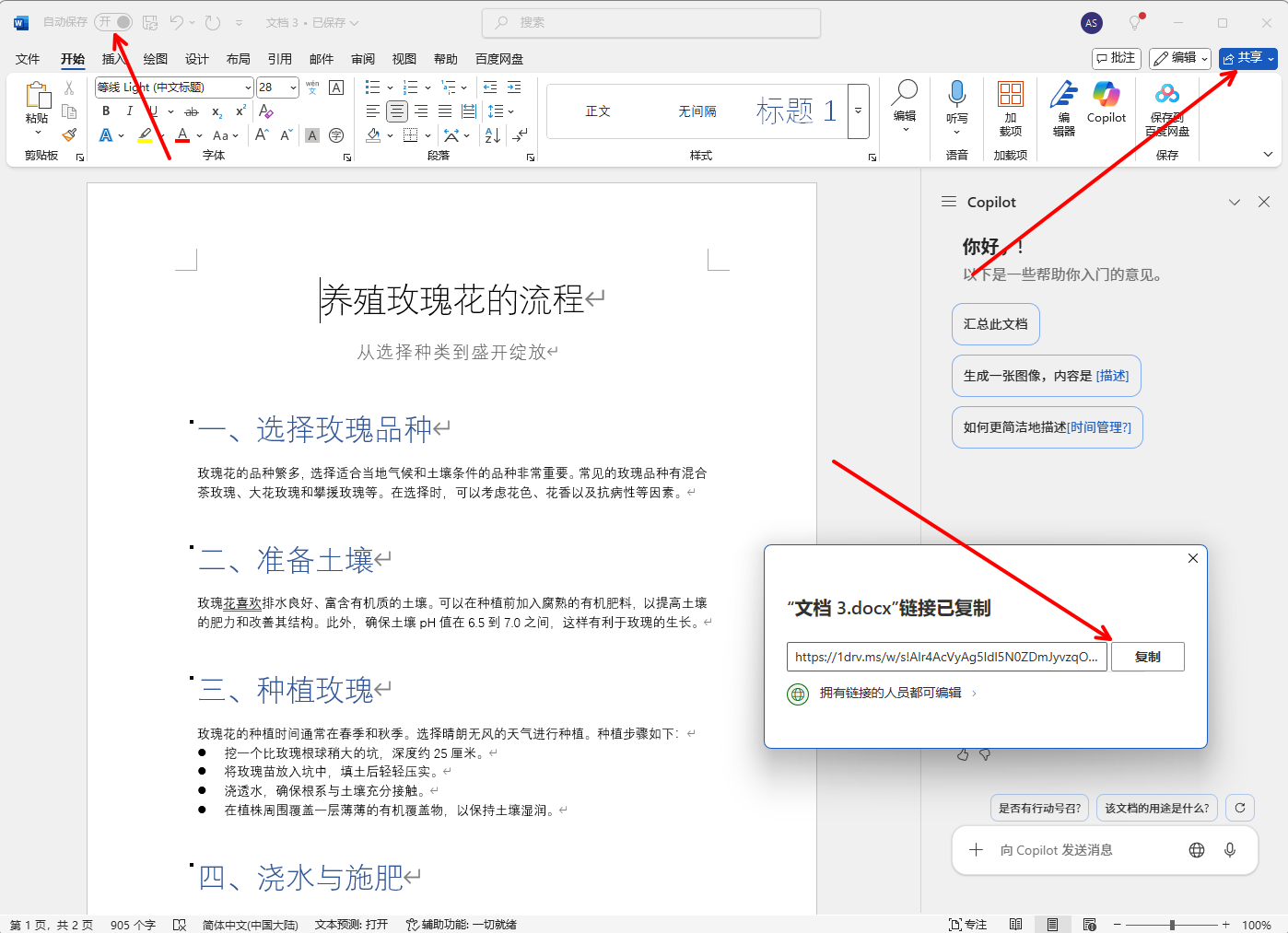
3.复制好链接后我们打开一个空白的PPT文稿,
Mac电脑使用Microsoft 365 Copilot
Ipad/手机设备使用Microsoft 365 Copilot
1

评论(0)